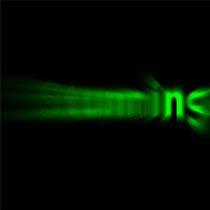
Alien Text Effect in Photoshop Tutorial
In this Tutorial we are going to learn How to make Alien Text Effect in Photoshop. There are many technique and tools to learn in this Photoshop Text Effect Tutorial. Very helpful for those who just enter into Photoshop Designing Field. Enjoy working on this beautiful Tutorial.
1. Take a new file of your own size, I’m taking 600px wide and 300 px height with Black bg.
2. Now take Bright Green (in hexadecimal the code is #00ff00) in the Foreground color in Color Pallette.
3. Now pick Horizontal Type Mask tool ![]() (you will find this inside Type Tool).
(you will find this inside Type Tool).
4. Click in the Middle of the File and Type your Desire Text like StunningMesh and press Ctrl+Enter.

5. Press Alt+Backspace to fill Green color into it.

6. Do not remove the selection and run the Command, Select >> Modify >> Feather (Shift +F6) or in older versions Select >> Feather. Do not write number greater than 2 (but it will depend upon the size and resolution of your file).

7. Now keep the same selection and run the command, Filter >> Blur >> Radial Blur.

8. If you want to run this command again then press Ctrl+F, you will get this:

9. Now pres Ctrl+Shift+I to inverse the selection and again press Ctrl+F twice (or you can run the command Filter >> Blur >> Radial Blur). Here is the final stage:
Did you like this tutorial, if yes then write your comments below, Thanks!!!









