
Graphic designing is an art and designer must show the creativity. The design should be to the point and having a lot of attraction. Designer has to be careful while using the color scheme, main theme etc. So we are going to tell you how you can create a Magazine Front Cover in CorelDraw. Here we will be using Corel X4 to show better techniques.
Here is the Final Result of Magazine Front Cover in CorelDraw Tutorial:
1. Lets start with a new file of Letter size (i.e. 8.5 x 11 inches) in Corel Draw.
2. Double click on Rectangle Tool ![]() to make same size Rectangle as our document has.
to make same size Rectangle as our document has.
3. While keep selecting Rectangle, pick Fountain Fill tool or simply press F11 key:
and make the gradient as shown below:
you will get the following gradient:
4. Now again pick Rectangle Tool and draw a small rectangle out side this Big Rectangle, fill it with Black color and rotate it to 45 degree angle and then give it Drop Shadow ![]() like shown below:
like shown below:
5. Now move this rectangle towards the left top corner of the Big Rectangle as shown below:
6. Now goto Tools >> Options or simply press Ctrl+J to open Options Box and hit Edit and then switch off Auto Center new PowerClip Contents option as shown below:
7. Select small black rectangle and run the command, Effect >> Power Clip >> Place inside Container and then hit Large Rectangle. (By using this command Small rectangle will go into Large Rectangle like Mask effect):
8. Now pick Text Tool ![]() or simply hit F8 key and write ‘December 2010’ like shown below:
or simply hit F8 key and write ‘December 2010’ like shown below:
9. Now I’m going to write Title of the Magazine, I’m going to write ‘Stunningmesh Vectorial Magazine FrontConver’ like shown below:
10. Now use your desire formating to make this prominent, like I’ve used Drop Shadow, Outline etc. as shown below:
11. Now again pick Rectangle tool and draw a rectangle like shown below and make the left top corner round by using the Top Property panel as:
12. Now run the command Effect >> Contour or simply press Ctrl+F9 key and give the following setting and hit Apply button:
you will get this:
13. Now press Ctrl+K to Break Contour Group Apart (Arrange >> Break Contour Group Apart) and then press Ctrl+L to combine it (Arrange >> Combine), then fill it with Black color and remove outline and align it with left corner of the Large Rectangle, like:
14. Now power clip it to Large Rectangle, you will get this:
15. Its time to place now a picture over it, I got a picture from Deviantart and used it by having a Drop Shadow, like:
16. Now draw a Strip by using Rectangle tool as shown below and fill it with white:
17. Now pick Bezier tool ![]() and draw the shape like shown below on the thigh of this lady:
and draw the shape like shown below on the thigh of this lady:
18. Now we are going to delete this object from the White Strip, so white strip will give the look as it is coming between her legs as, select this shape and white strip and run the command, Arrange >> Shaping >> Trim:
you will get this:
19. Do not delete this shape, I’ve moved it away from the above picture, because we would be needing this to give Shadow. Select that shape and give it Shadow by using Interactive Drop Shadow tool, then press Ctrl+K to separate the shadow from the shape and then delete the Shape, we will get this:
20. Now power clip this shape into Strip and you will get this:
21. Apply the Fountain Fill on it as:
22. Make the small box and turn its corner round and place it underneath the Strip:
23. Now take any picture and power clip it inside this rounded rectangle:
24. Select lady picture, strip, rounded rectangle and Power Clip all these inside the Main Large Rectangle. Now I’m going to give some objects in the background to give some detailing. I’ve used Ellipse tool to draw these shapes and then control the opacity of these objects by using Interactive Transparency tool:
25. Put some text over it and give some detailing, you will get this final Magazine Front Cover:














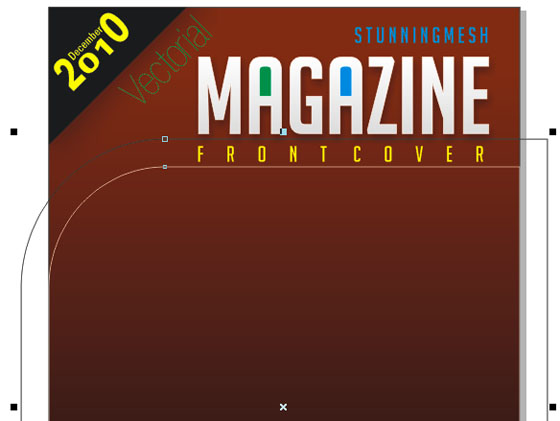





















Well explained tutorial with images of each step.
thanks for sharing this tutorial.
This is a great tutorial! Thanks for sharing.
What a great resource!
Very good and thanks for this tutorial….
Some tools where missing those are
1 clip picture in to box
2.creation of transparant bubbles and rays..
But over all it is great… thaks in millions…
Thanks for sahring info with us, it’s really great article
thanks tutorial added
A million thanks for sharing this wonderful front cover, I’ve learn alot from this awesome concept. once again thank you!